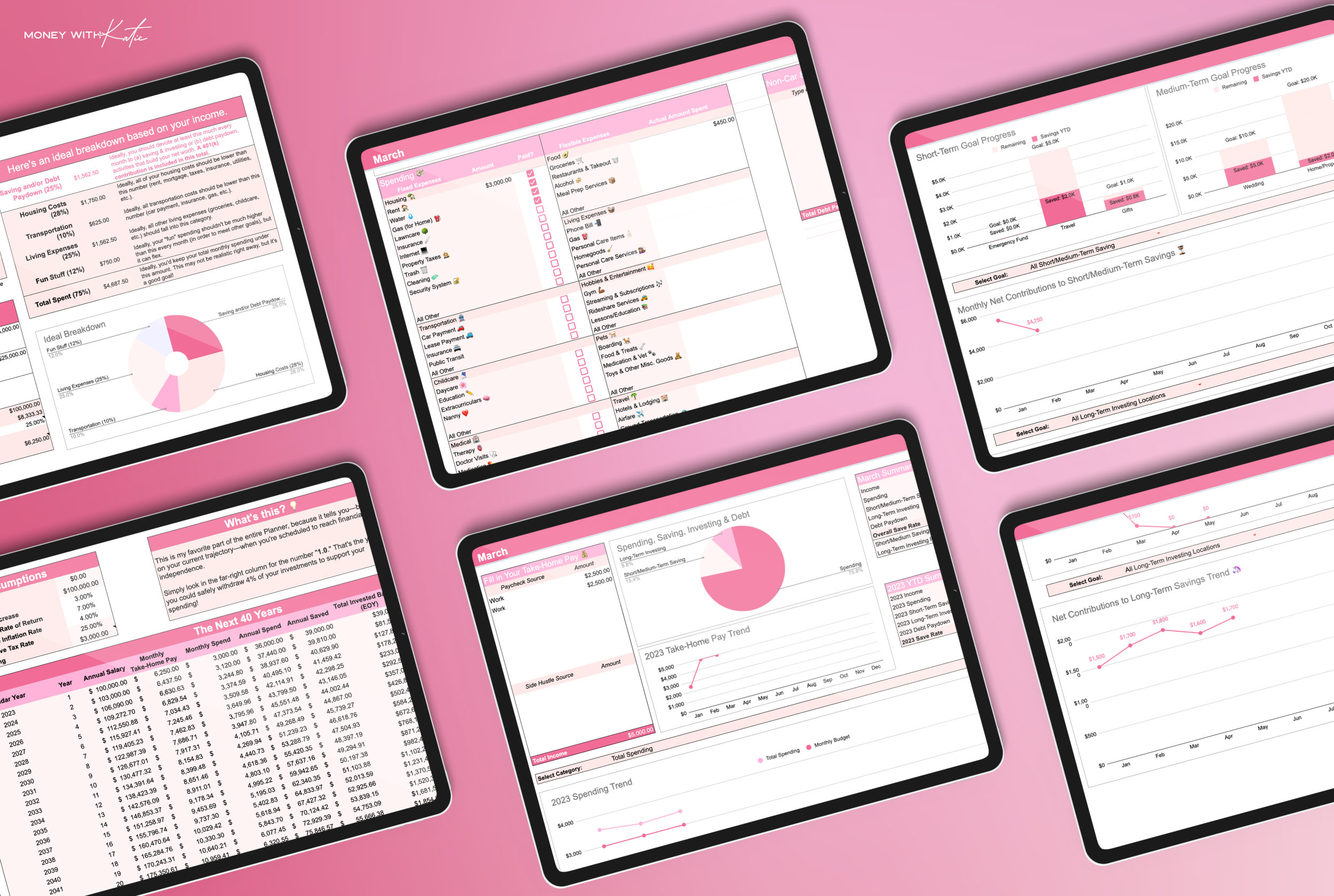
FAQs & Known Issues
As we hear questions or notifications about known issues with the 2023 Wealth Planner, we’ll share them here.
General Watch-Outs for Successful Use
These Planners were developed for Google Sheets & Excel…
…which means the Google Sheets version won’t work in Excel properly, and the Excel version won’t work in Google Sheets properly (for whatever reason, many of the charts don’t “transfer” between the two programs).
Functionality may also vary if you attempt to use in Apple Numbers or other spreadsheet apps.
If you end up purchasing the wrong one for your preferred spreadsheet software, reaching out to Support@MorningBrew.com and we’ll send you the other one!
❌ Adding & Deleting Rows
Because of how complicated (#fun!) the charts are this year, be careful not to add or delete rows. The formulas are a little finicky, so adding or removing rows can break the running totals that fuel the charts and trend lines. Until I can pay a developer to turn this into a snazzy iPhone app, we’ve gotta work within the tyrannical laws of the Sheets. Sorry for the inconvenience!
If you do want to remove rows that you don’t need, you can always “Hide” them—that won’t distort any of the chart data.
Microsoft Excel for Windows vs. Mac Users
The Planner was developed natively in Excel for Mac, so some features render strangely when they load the PC version.
-
Chart sizes. Depending on which OS you’re running Excel, some of the charts may need to be resized. This doesn’t impact functionality, but alignment may need to be tweaked manually.
-
Overlapping data labels. Unfortunately, there’s no way in Excel to “hide” data labels when there’s no data, so issues with labels overlapping one another in blank charts should be fixed as soon as you begin inputting data. The “empty” version looks a little wonky, but a lot of that stuff should correct itself as soon as there’s data.
-
Checkboxes. Excel does not support the “checkboxes” feature. The good news is, it does not affect functionality at all. You can either type in “Paid,” “Yes,” or even just mark the box with an “x” as you pay your fixed cost bills if you’d like to keep track as you go.
If you’d prefer to use the Google Sheets version instead (which will render the exact same way regardless of what type of computer you have), please email gatti@morningbrew.com and I’ll send you the Google Sheets version instead!
How to Download the Google Sheets version
Rocking with the Google Sheets version? Great! When you check out, you’ll be prompted to copy a version of the product to your own Drive. Please do not request “edit” access to the original file, or we’ll all be sharing a Wealth Planner!
Can I add tabs?
Yes, you should be able to add tabs without impacting anything—they likely just won’t integrate with the others. To be safe, consider making a backup copy of your existing file before you begin adding tabs.
Adapting the Planner for International Use
How to change currency
-
In Google Sheets. To change the currency, select the whole sheet by clicking the button between “A” and “1” in the upper lefthand corner so it selects all cells (or, you can select the sections of cells that you’d like to change to another currency). Then, select Format > Number > Custom Currency and select your desired currency from the dropdown! Here’s more about that from Google Sheets.
-
In Excel. To change the currency, select the whole sheet by clicking the button between “A” and “1” in the upper lefthand corner so it selects all cells (or, you can select the sections of cells that you’d like to change to another currency). Then, in the Home ribbon where you see the “$,” select the dropdown next to the $ and select your currency of choice.
⚖️ Tax rates
In the [READ ME FIRST] view, there’s a box in which you can enter your effective tax rate (as well as a link for US users to calculate their effective tax rate). International users should input their appropriate effective tax rate here in order for recommendations to generate properly!
Changing category names
The last tab in the spreadsheet, “Change Category Names,” allows you to edit the names of the investment accounts in the Planner. While the default version includes US accounts, you can change these names here.
A common user error occurs when changing category names: When you change the category name in that tab, you have to then click back to the Dashboard, and back into the dropdown to re-select your new entry from the list, then it’ll update in the monthly tabs. Sheets/Excel is kinda weird that way!
Other Frequently Asked Questions
“I want to start using this now! Can I start in November or December and go from there?”
The Planner was designed for January > December to build consecutively on one another, so starting in the middle of the year will create some funky charts and running metrics. If you start in the middle of the year, click into the correct tab and delete the summary data from the previous months so it doesn’t skew anything!
“How do I enter payroll deductions?”
Since your monthly tabs only require you to fill in your take-home pay, there’s no need to fill out payroll deductions. However, if you’d like to account for them for the purposes of changing your “Ideal Budget Breakdown” on the [READ ME FIRST] tab, you can manually subtract your monthly payroll deductions from the monthly number it spits out as your after-tax take-home pay.
Additionally, if you’re referring to the 401(k) or HSA contributions that come out before you see your paycheck, one way to account for those would be to “add” it back as income in your Take-Home Pay section each month, and then denote it in the Long-Term Investing contributions (so it doesn’t throw off long-term save rates).
“I get paid every two weeks and/or I get a bonus that’s throwing off my monthly average take-home pay. What should I do?”
The initial “average take-home pay” estimate in the first tab is only used for the purposes of making recommendations, but shouldn’t impact anything elsewhere in the Planner! If you wanted to see recommendations based on your “two-paycheck months” or your “bonus-free” income, you could always subtract the amount from your overall salary to get a more “realistic” monthly estimate for recommendation purposes. (The intent is to see how your annual income averages out every month for planning purposes, but if that’s throwing you off, feel free to be more conservative.)
“How do I include tax-free income, like alimony, child support, or stipends?”
I would recommend putting it in the secondary or tertiary location on the [FILL ME IN FIRST] tab (you can change the labeling to whatever you want, it won’t mess anything up).
Unfortunately, despite being a household that has tax-free income from active duty military stipends, it didn’t occur to me to build in a way to include tax-free income. A few suggestions:
-
The purpose of inputting annual income in the first tab is solely for recommendations. If you’re comfortable with those being a little too conservative, you can always include the tax-free income in that section and—when you use the SmartAsset Income Tax Calculator to determine your effective tax rate—omit the income there.
-
Keep in mind that in the monthly tabs, you’re only recording take-home pay (regardless of source), so it shouldn’t impact that at all.
“I’m self-employed! How should I account for the taxes I need to set aside each month?”
I think the best way to approach this would be to plug in your estimated annual income, zip code, and filing status into the SmartAsset Income Tax calculator (also linked in the tax cell in the [READ ME FIRST] tab) to get your effective tax rate. Then, manually add another 7.65% for Medicare and Social Security (the payroll taxes that are bundled up in the full 15.3% “Self-Employment Tax” for the self-employed; SmartAsset includes the first 7.65%). For example, if SmartAsset tells you your effective tax rate is 15%, you’d add 7.65% and input 22.65% as your self-employed effective tax rate. This tells you what total percentage of your income is likely to be owed in taxes (though if you’re making a lot of deductions via business expenses, this will probably be a generous estimate).
Then, allow the Planner to tell you what your Average Take-Home Pay (Monthly) is. From there, you can back into what amount of your monthly gross income needs to be set aside for taxes, which you can add as a Short-Term Savings goal in your Dashboard tab. If your monthly income varies a lot, consider multiplying the Average Take-Home Pay (Monthly) amount by 12, so you can see the difference between your (likely) annual gross and net income, and then plan around setting aside enough each month to accommodate those quarterly tax payments!
“My spending isn’t populating in the budget section each month!”
The “Fixed” column (on the left) should populate your dashboard values, as the Planner is assuming you’re definitely going to spend that money (since it’s a fixed cost). Your “Flexible” column is not supposed to populate your dashboard values, as that column is where you’ll put the amount you actually spend each month.
“Where should I enter mortgage paydown?”
First, under the “Real Estate” section of the Assets category, add your primary residence (or rental property).
Next, add your “mortgage payment” in the Housing dropdown section of the Spending section.
Since mortgage payments contain both interest and principal pay down, it does not apply monthly mortgage payments directly to the liabilities line item for your mortgage—instead, record your remaining mortgage balance on your Primary Residence line item in the Liabilities section of the Net Worth tab to capture the mortgage paydown of your home.
“I’m splitting my mortgage payment with someone else whose income isn’t in this Planner. How do I account for that?”
I would recommend only including your half of the mortgage payment in the Monthly Tabs (whether you choose to put it under “Housing” or “Debt Paydown” is up to you) so it accurately reflects your income and expenses. However, in the “Debt” section of the Net Worth tab where you’re tracking the mortgage balance, you can “count” the full amount going toward the debt each month to accurately reflect it there.
“How do I account for my pension?”
While there’s no great way to document a ‘present value’ of a pension as a function of your future net worth, there’s a fairly simple way to build in the way it’ll impact your financial independence timeline and the amount of money needed to support your retirement lifestyle.
Go into the Financial Independence Timeline tab’s “monthly spending” column, identify the year when the pension would hit, and subtract the monthly pension amount from that cell by appending “-$3,000” (as an example where your pension pays $3,000 per month) to the end of the formula.
Then, drag the lower righthand corner of the cell down to apply it to every cell beneath it. That would manually adjust the timeline such that it considers a pension’s presence in your investment needs!
It’s certainly not perfect, but it’s about as close a solution as we have in this framework.
“I own cash-flowing real estate properties. How do I account for those in the Financial Independence tab?”
Since the Financial Independence tab is only intended to apply to “liquid investments” (as opposed to cash flow or equity from real estate) for simplicity’s sake, it’s not directly accounted for; however, you can work around this exclusion by effectively subtracting your monthly RE cash flow from your monthly spending. For example, if you earn $1,000 per month from your properties and you spend $5,000 per month, your other investments just need to cover $4,000 (not the full $5,000!).
By subtracting the cash flow amount from your monthly spending in the assumptions table on the Financial Independence tab, it should provide a more accurate timeline projection.
“How do I plug in expenses that happen annually or biannually, not every month?”
You have two options! You can either determine what the monthly average is (for example, by taking an item paid for biannually, and dividing the price by 6, and inputting it as a cost in each month); for smaller things, this is my preference. Or, if it’s larger and requires more planning, you can make it a short-term savings goal and physically set aside cash into a different account every month for it.
“Some of my fixed expenses actually fluctuate—how should I handle that?”
I tend to make my best estimate at these when planning, and then adjust them in the monthly tab if necessary. You can change the amount without messing anything up in each monthly tab. For example, I may estimate $150 per month for electricity and water, but we may use more than usual in February and generate a $175 bill. In that case, I would just replace “$150” with “$175” in the February tab for that fixed income item, and check it off.
“If I make purchases on a credit card that don’t come due until next month, should I record them now, or later?”
For purchases you make on a credit card, go ahead and track them at the time you make them. As long as you’re not carrying a balance on the credit card, you can treat the purchase as though the money is leaving your account when you make it.
“What if I already have existing savings to put toward a goal?”
This is a great question, and a use case I didn’t foresee when we were building it. The best workaround is inputting the existing amount as a “contribution” in “Short-Term Savings,” then manually subtracting it from the “Short-Term Savings” line item in the Monthly Summary box at the top.
For example, if you already have $5,000 saved toward a $10,000 goal, stick the $5,000 in Short-Term Savings contributions, but then scroll back up to the Monthly Summary box and manually subtract “-$5,000” from the “=D124” in Cell I6.
It’s definitely an imperfect solution, but it should allow you to “fill” the savings bucket with existing savings without throwing off your summary totals.
“Why don’t my debt payments and savings I’ve already made go toward my “Unspent Income” calculation?”
The “Unspent Income” box was a late addition to the Planner after we went through rounds of user feedback where it was noted that it was hard to know what part of your income for the month hadn’t yet been accounted for in your fixed and flexible expenses (such that it would be available to pay down debt, save, or invest), and the solution we created was a separate “counter”—the unspent income box—that would effectively tell you what had gone unspent.
That said, it’s a relatively crude equation (income minus spending), which means it doesn’t then track your debt payoff amounts or savings contributions you’ve already made for the month.
The good news: This is a relatively easy formula to tweak, if you’d like to tweak it! Simply click into that cell and replace the existing formula with: =I4-I5-I8-I6-I7
That will subtract all debt payoff and savings as well, so the number will only show you what income is still unaccounted for (a zero-based budgeting approach).
“Where should I put a 529 plan?”
I would recommend adding the 529 fund in the “Change Category Names” tab under Investing, and then—if you’re frequently contributing to it, or it’s part of a medium-term goal for your kids’ college—input it as the destination of your medium-term “College Savings” goal.
“I want to track every transaction. What’s the best way to do that?”
If you’d like to track individual transactions in each category (rather than use a third-party automatic aggregator like Mint or Copilot), the best way to do this is to utilize the formula bar. For example, if you’re trying to track a few individual expenses for $40 in the grocery category, you’d click into that box and write “=40+40+40” (etc.). You can keep the “equation” going over time and continue adding to it.
“One of my major fixed expenses is going to change drastically midway through the year. How do I ‘lock’ previous months such that past fixed expenses don’t change?”
The best way to approach this (that I’m aware of) is to change the formulas in the cells that you’d want unaffected by the changes at the Dashboard level to be “values” only, rather than a callback to the Dashboard. E.g., if you’re going from renting to owning in July 2023 and you’d like to ensure the rent line item in January – June remains unaffected, you’d click into the “Rent” amount and type the value itself. That way, when you switch your “Rent” amount to your “Mortgage” amount in the Dashboard, it doesn’t override the six months of rent data.
Short- and Medium-Term Goals Charts
Having an issue with charts not populating? Head back to the “Dashboard” tab and make sure you told the Planner where you’re intending to save for the goals—the charts and trend lines won’t populate unless you fill in your “location account” information!
“I have ISOs or unvested RSUs/company stock. Where should I put that?”
It’s up to you whether you want to count unvested stock toward your net worth! Regardless, it would go under the “Investing” section with the Taxable label, and you can give it a nickname that reminds you it’s unvested (which may be helpful if you have some that is already vested, to keep it separate, mentally).
“My ‘Invested Assets’ value in my Financial Independence tab isn’t populating, even though I filled out investment accounts. What’s going on?”
The way the Invested Assets number populates with the most updated net worth data on the Financial Independence tab is by looking to the first row of the Investing section on the Net Worth tab. If you have nothing (or $0s) in that row, it doesn’t recognize any of your accounts. Double-check that your first row isn’t blank!
“I get a solid employer match that I want factored into my Financial Independence trajectory. How should I do that?”
The FI projection is taking your total income, subtracting your inflation-adjusted spending, and then assuming everything that’s not spent, is invested; it doesn’t specify where the money is being invested or in what type of vehicle, which means a match from an employer isn’t accounted for (which, I suppose, makes the projection more conservative than it otherwise would be!).
You can manipulate this by inputting your income as the total earned + the value of your match. E.g., if you earn $100,000 and your employer is matching your 4% contribution fully (so, $4,000), you’d put in “$104,000” as your total income. That way, less your spending, the amount invested would more accurately reflect your total investment contributions each year inclusive of your employer match.