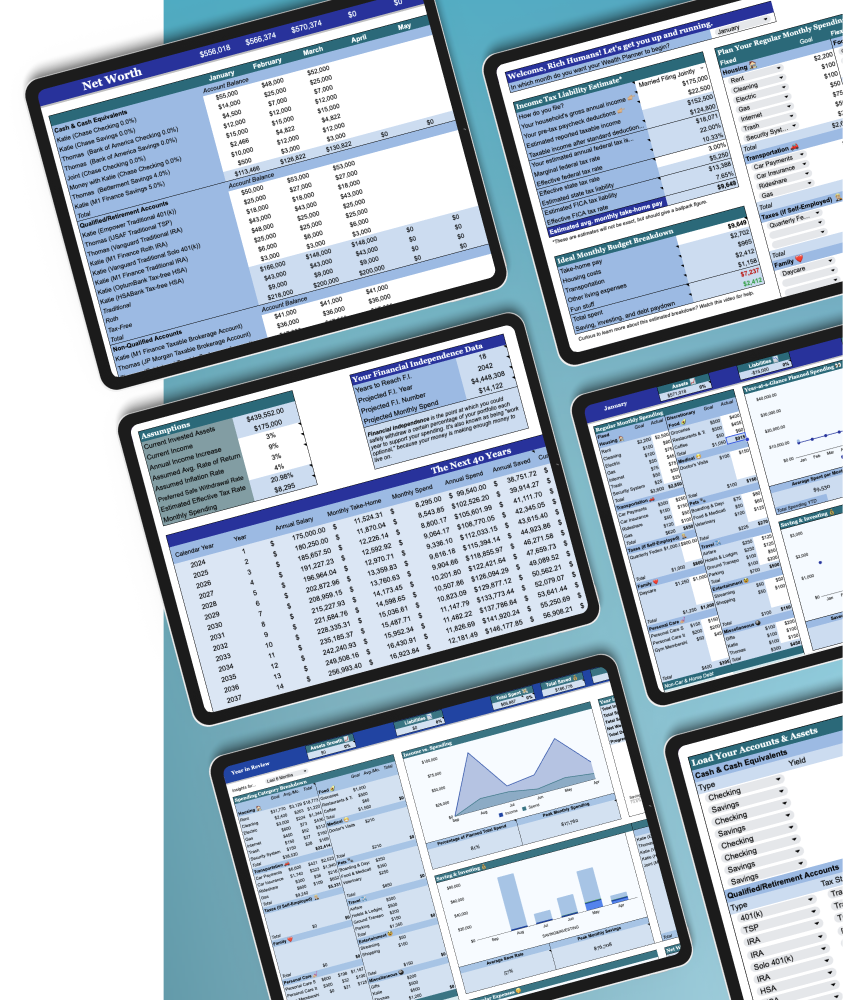
FAQs
As we hear questions or notifications about known issues with the 2024 Wealth Planner, we’ll share them here.
Don’t see your question answered below? Email support@morningbrew.com for a response within 48 hours.
General Best Practices
These Planners were developed for Google Sheets & Excel, and work best on a computer…
The Google Sheets version won’t work in Excel properly, and the Excel version won’t work in Google Sheets properly.
Functionality may also vary if you attempt to use in Apple Numbers or other spreadsheet apps.
Google Sheets is functional on an iPad, but some features may be limited, like editing dropdown menus. The easiest workaround is to delete the dropdown entirely from a cell and write in your own category if you’re using an iPad.
If you end up purchasing the wrong one for your preferred spreadsheet software, reaching out to Support@MorningBrew.com and we’ll send you the other one!
❌ Don’t add, delete, or merge cells, rows, or columns
Because of how complicated (#fun!) the charts are this year, be careful not to add, delete, or merge rows or columns anywhere in the spreadsheet. Adding or removing rows can break the running totals that fuel the charts and trend lines. Until I can pay a developer to turn this into a snazzy iPhone app, we’ve gotta work within the tyrannical laws of the Sheets. Sorry for the inconvenience!
If you do want to remove rows that you don’t need, you can always “Hide” them—that won’t distort any of the chart data.
❌ Careful with renaming tabs
All of the backend formulas that help power the charts, aggregate totals, and the way the months “build” on one another reference the various tab names. When you rename them, the formulas get confused and don’t know where to pull data from! (You might get an error message like, “Function INDIRECT parameter value…is not a valid cell/range value.”) For that reason, we recommend against renaming tabs.
If you’ve renamed a tab and run into an error, simply undo your change and/or revert it back to the original tab name—that should get the formula workin’ again!
How to Download the Google Sheets version
Rocking with the Google Sheets version? Great! When you check out, you’ll be prompted to copy a version of the product to your own Drive. Please do not request “edit” access to the original file, or we’ll all be sharing a Wealth Planner!
Our philosophy
Although some salaried users with very consistent income, spending, debt payoff, and investing habits may find monthly tracking repetitive, we believe in the importance of intimacy with your financial progress. For this reason, the Wealth Planner is meant to be updated each month with accurate numbers (rather than taking expected numbers for the year and auto-populating each month).
Adding tabs
You can add tabs without impacting anything—they just won’t integrate with the others. To be safe, consider making a backup copy of your existing file before you begin adding tabs.
Changing category names
-
Google Sheets. If you’d like to change a subcategory name in a dropdown menu, simply click into the dropdown and select the pencil icon from the lower righthand corner and a side panel will open with options to change or add subcategories. If you’d like to write over a Category name, you can do so in the [READ ME FIRST] tab. It’ll carry through the rest of the Planner.
-
Excel. If you’d like to change a category or subcategory name, or you discover that the item you need isn’t listed in a dropdown, simply write over it in the [READ ME FIRST] tab. It’ll carry through the rest of the Planner.
Need more space for budget categories?
Because of how the data gets collected and used on the backend, you cannot add more rows—that said, the amount of space provided was chosen because we believe it strikes the ideal balance between granularity and long-term sustainability. If there are any categories you’re not using, you can repurpose them for something else.
⚠️ Running into #REF errors?
If you see cells that should have data in them returning a #REF error, it means the formula the cell is referencing was accidentally deleted. In order to fix this, you’ll need to either:
-
Identify the backend sheet with the error by referencing the formula bar (it’ll probably say something like “Month Backend” or “Saving & Investing”) and “un-hide” the affected backend tab so you can drag an unaffected formula from a future month backward into the affected month, or
-
Send us your file (either by granting Edit access to your Google Sheet or attaching your Excel file) at support@morningbrew.com, and we can fix it for you.
Users outside the United States
How to change currency
-
Google Sheets. To change the currency, select the whole sheet by clicking the button between “A” and “1” in the upper lefthand corner so it selects all cells (or, you can select the sections of cells that you’d like to change to another currency). Then, select Format > Number > Custom Currency and select your desired currency from the dropdown! Here’s more about that from Google Sheets.
-
Excel. To change the currency, select the whole sheet by clicking the button between “A” and “1” in the upper lefthand corner so it selects all cells (or, you can select the sections of cells that you’d like to change to another currency). Then, in the Home ribbon where you see the “$,” select the dropdown next to the $ and select your currency of choice.
⚖️ Tax rates
In the [READ ME FIRST] view, there’s a box in which you can enter your gross annual income, and your estimated federal and FICA liability will populate automatically.
Non-US users should input their actual monthly take-home pay in the Ideal Monthly Budget Breakdown section in order for the recommendations to populate correctly.
Known Issues
No matter how many times we test, we always discover bugs once our product gets into the hands of thousands of people with different use cases! We will fix anything we find in the master files, but if you download it before a fix is made, we’ll detail those below.
-
Pink Google Sheets — Monthly Tabs | “Assets” Error
-
Error: There’s a conditional formatting error in the “Assets” cell of each monthly tab where increases to assets are in a red color instead of green. For example, if you went from $50,000 to $55,000 and it shows “10%”, it should be green to denote that it’s a positive change. (The “Liabilities” cell color is correct — when you decrease your debts, that will show up in green to donate the positive change there as well.)
-
Who’s impacted: Users with the Pink Google Sheets version.
-
Fix: The easiest way to rectify this is to manually change the red numbers to green each month as your assets increase.
-
-
Teal Google Sheets — Month 1 | Spending Pie Chart “Category” Error
-
Error: The pie chart in Month 1 shows “Category” as the label for housing, so each category shown is off by one.
-
Who’s impacted: Users who purchased before 10 AM EST on launch day.
-
Fix: This bug occurred during testing and we fixed it, but it occurred again in the final file. To fix it, click the three dots in the upper righthand corner of the pie chart to open its side panel. Click into the data range and swap out C132 with C133. (Alternatively, go back to your confirmation email and make a fresh copy; it’s fixed in the master file!)
-
-
All Versions — Financial Independence | Pensions Pushing Out FI Date Error
-
Error: Entering a pension income above a certain threshold causes the data returned in the “Your Financial Independence Data” box to be further away, not closer.
-
Who’s impacted: Certain users with particularly large pensions. The larger data table is still correct, but the table in the top middle spits out erroneous numbers.
-
Fix: To remedy this, replace the formula in Cell H4 on the Financial Independence tab with the following:
-
=IFERROR(INDEX(B15:B54,XMATCH(1,L15:L54,1)+1),””)
-
-
Frequently Asked Questions
-
Yes, on the [READ ME FIRST] tab, you can select in which month you’d like your Planner to begin—it will run for 12 consecutive months. For example, you might choose “Month 1” to be December 2023 and “Month 12” to be November 2024.
-
Yes, the currency can be changed at the spreadsheet level to reflect other currencies, and the investment account dropdown menu options can be edited to include accounts specific to your country.
While the federal/state/FICA tax breakdown tax table is specific to the US, that’s the only feature that won’t work for people outside the US. If you know your actual effective tax rate, you can just plug that in instead!
-
The 2024 Wealth Planner has 2024-2025 tax data tables built into its backend, so depending on whether you select “Single” or “Married Filing Jointly” and your income, it will estimate how much federal and FICA tax liability you’ll owe.
Your “payroll deduction” line item can help you understand how contributing to a pre-tax investment account—like a Traditional 401(k)—will impact (read: lower!) your tax liability this year.
-
The tax table’s sole purpose is to help estimate your take-home pay.
So, good news—the options in the tax filing dropdown only impact that one table’s math, and do not impact anything else in the Wealth Planner.
The easiest workaround if you’re Married Filing Separately would be to select “Single” from the dropdown.
If you’re filing Head of Household, the easiest workaround is to choose Married Filing Jointly.
That said, you’re also welcome to enter a more accurate take-home pay number in the Suggested Monthly Budget Breakdown section.
-
This Wealth Planner is intended to manage someone’s personal financial situation, as opposed to someone’s business revenue and expenses, so this will require a little bit of a workaround!
(Though we will consider building one in the future that can do both as a more advanced option for those who want it. )
In the meantime, the workaround that makes the most sense would be making a blank copy of the Planner and using one for your personal life (including your W-2 taxable income; e.g., the money you’re declaring as income or taking as an owner’s draw vs. reinvesting in your business) and personal spending, and then using the duplicate copy for business revenue and expenses.
That may require some adapting as taxes on business income are treated differently, but it should still work for tracking purposes as far as what’s going in and out. Since the tax table only impacts that one page’s calculation to help you figure out your take-home pay, it shouldn’t impact anything else in the rest of the file.
As for tracking your business’s value, if you’d like to include it in your net worth because you have a solid sense of how much it’s worth, feel free to do so.
-
Yes! If your take-home pay estimate isn’t accurate for some reason, feel free to write in a more accurate amount in the Suggested Monthly Budget Breakdown.
These are, of course, just best practices, and not Gospel.
-
Add payroll deductions to the “Your pre-tax deductions” line item in the Income Tax Liability Estimate box for an accurate take-home pay estimate.
This should also include contributions to 401(k)s, HSAs, or other employer-sponsored accounts.
On each monthly tab, be sure to record your contributions to any employer-sponsored accounts (and the match!) in the “Monthly Contributions” part of the Saving & Investing section.
-
The initial “average take-home pay” estimate in the first tab is used for the purposes of making budgeting recommendations, but shouldn’t impact anything elsewhere in the Planner! If you wanted to see recommendations based on your “lower paycheck months” or your “bonus-free” income, you can always subtract the amount from your overall salary to get a more “realistic” monthly estimate for recommendation purposes.
The intent is to see how your annual income averages out every month for planning purposes, but if that’s throwing you off, feel free to be more conservative.
-
The purpose of inputting annual income in the first tab is for budgeting recommendations. If you’d prefer, you can input your taxable income in the top line “Your household’s gross annual income” box, then manually add your monthly tax-free income to the bottom line “Est. average monthly take-home pay.”
In the monthly tabs, you’re only recording take-home pay (regardless of source), so it shouldn’t impact those at all.
-
The FICA tax estimate in the Wealth Planner only assumes one “half” of the 15.3% self-employment tax. In order for your federal, state, and FICA tax estimate to be as accurate as possible, you may need to manually add another “7.65%” to your FICA tax line item. This is just a rough estimate, but can be achieved by appending +(C7*0.0765) to the existing formula in cell C16.
The Wealth Planner will calculate estimated total tax liability, which you can add up and build into your budget as an expense using the “Self-Employment Taxes” category.
-
The “Estimate Your Income Tax Liability” table is intended to help you understand your overall tax liability, so you can get a sense for the take-home pay that your gross income will generate (and how much you’re paying in taxes, and how more pre-tax deductions could lower that amount). However, it does not automatically deduct taxes elsewhere in the Planner.
Since some self-employed people set aside quarterly taxes each month to save and pay when taxes come due, we make it a budget line item. E.g., a person who earns $10,000 freelancing each month might know they need to budget $2,500 of it for a tax bill in a couple of months, so they may want to account for setting it aside in the budget such that it doesn’t get allocated elsewhere.
If this isn’t how you like to budget for taxes, no sweat. You can repurpose the section for something else instead.
-
There’s no way to add (or delete) rows and columns without breaking the formulas that fuel all the charts, so we recommend repurposing existing rows where possible!
It’s possible the existing rows just might not be distributed in the way you need them (between cash, qualified, and non-qualified accounts, there’s space for 37 accounts).
Consider:
-
Putting some in the non-qualified section
-
Combining accounts based on tax type (e.g., if you have three Rollover IRAs, tracking them in one line and adding up their balances)
-
-
If an account that you have is associated with a specific goal that you’re actively saving toward, you can select a goal (or write your own!) from the dropdown menu. This is mostly for your own tracking purposes on a monthly basis so you can track your contributions to certain goals.
If you’re actively contributing more money to an account, check the checkbox so it’ll be an option you can select in your monthly tabs to add more contributions.
For example, most of your tax-advantaged accounts will likely be associated with a “Financial Freedom” goal. You might have a savings account associated with saving for a car, or a taxable account associated with education.
If you have multiple goals associated with one account, feel free to pick one or select nothing.
If you have accounts that you’re not actively adding more money to, don’t check the box.
-
Once you’re ready to take money out of a goal account you’ve been saving for a specific goal, you can do so by adding that “spent” amount to the Irregular Spending section for the month.
For example, you might have a savings account associated with saving for a car. Once you have, say, $10,000 in that account, and you want to withdraw to buy the car, you can add “$10,000” to Irregular Spending that month, and select that savings account as the withdrawal source.
Then, you can decide whether you want it to count toward your budget/overall spending for the month or be tracked separately. When you do your next Net Worth update, the lower balance in the account you used will be reflected.
-
If you’re transferring money from one account to another, I’d suggest one of two things: Either count it as income, too, so it doesn’t count against your take-home pay. Or, you can NOT note the contribution specifically, and just let the transfer be reflected in the net worth tab.
-
First, under the “Real Estate” section of the Assets category, add your primary residence (or rental property).
Next, add your “mortgage payment” in the Housing dropdown section of the Spending section.
Since mortgage payments contain both interest and principal pay down, it does not apply monthly mortgage payments directly to the liabilities line item for your mortgage—instead, record your remaining mortgage balance on your Primary Residence line item in the Liabilities section of the Net Worth tab to capture the mortgage paydown of your home.
-
The account type is the first column’s dropdown option (for example, 401(k) or IRA).
The second column allows you to choose tax status—Traditional, Roth, or taxable (or, if it’s an HSA, tax-free).
-
I would recommend only including your half of the mortgage payment in the Monthly Tabs so it accurately reflects your income and expenses. However, in the “Debt” section of the Net Worth tab where you’re tracking the mortgage balance, you can “count” the full amount going toward the debt each month to accurately reflect it there.
-
The new “Irregular Expenses” section will allow for you to add in planned irregular expenses for the year (and the month you expect them), as well as any unexpected irregular expenses in each month as they appear.
You’ll have the option to include or exclude them from your overall budget in the monthly tabs.
Maybe you’re actively saving for them, or maybe you just want to be aware they’re coming. Either way, enter them in this section!
-
When we built the Planned Irregular Expenses section, what we had in mind were large, one-time purchases, like technology, homes, cars, etc. (though it’ll vary for everyone!).
For something like variable vacation spending, I’d recommend using the Travel section of the budget and guesstimating your averages. E.g., you might spend $1,000 every three months on airfare, so you’d just make the budget for airfare $333 per month.
It shouldn’t functionally make a difference at a high level, but should give you a sense for how much of your monthly income is being spent on these items. A lot of budgeting at this level of detail comes down to personal preference, so you could also make “Travel” a goal associated with an account you’re actively contributing to in your monthly tabs to track contributions (if you like to use the “sinking fund” method).
-
Great question! You just need to check the checkbox that asks if you want to include it in your budget. It won’t update the “Total Spent this Month” that’s tracking totals in the Regular Monthly Spending section, but it will update and add it to the “Spending YTD” tracker at the top of the Planner in the blue bar (you can play around with checking and unchecking the box and watch the total react). Checking the box will also update your “Average Spent Per Month” calculation.
It’s just keeping Irregular spending separate and bucketed apart from Regular spending so you can see the difference.
In your Year in Review tab, you can also see the percentage of total spending that was “Irregular” in the Trends & Insights section.
-
The main reason these items don’t factor into your Financial Independence timeline is because they’re intended to be the irregular, one-off purchases that your assets would not need to support on an annual, ongoing basis, but would be paid for with your income this year.
The Planned Irregular Expenses are not automatically counted against your annual savings. When you go to actually purchase the items and add them in the monthly tab in which you purchase, you’ll have the option to check a box that says “include in budget.” This will count it in your spending for the year.
If you’d like to manually test whether this blows up your FI timeline, you can manually add the expense to your annual spending column this year in the FI Tab and see what happens. If it’s going to be an ongoing expense, I’d recommend budgeting it into your regular spending, vs. using the irregular section, so it’s captured in your FI timeline.
-
This projection assumes that any money that is not being spent or paying taxes is being invested in the stock market for the future and growing at the assumed average rate of return.
If a meaningful portion of your savings are NOT going into the stock market (for example, maybe you’re saving for a home purchase), you can manually subtract the appropriate amount from the Annual Saved column (beginning in Cell H15) and “drag” the cell down to apply that treatment to the rest of the column for as long as your savings are being diverted elsewhere.
-
You have two options!
Normally, if a meaningful portion of your savings are NOT going into the stock market (like college savings!), we recommend manually subtracting the appropriate amount from the Annual Saved column (beginning in Cell H15) in the Financial Independence tab and “dragging” the cell down to apply that treatment to the rest of the column for as long as your savings are being diverted elsewhere. This ensures it’s not capturing savings for the future that won’t be “yours.”
That said, another option is to count contributions toward an investment account as “spending,” rather than contributions to savings. Just remember that your FI Number does not need to support these expenses in perpetuity, so you may want to manually remove them from the “Monthly Spending” column in the year you estimate you’ll be stopping.
Whew, that was a lot, right? If you’d prefer to watch a video explanation that walks you through your options, you can do so here.
-
The estimated “Annual Saved” number is calculated by taking your net annual income minus the number you indicated you’d be spending.
E.g., if you earn a gross income of $100,000, pay 25% in taxes, and indicate you’re going to spend $50,000, it would tell you your estimated annual savings would be $25,000.
-
You can track your pension as an asset if you know the cash value of it now if you’d like it to count toward your overall net worth.
Moreover, it’ll factor into the “Financial Independence” timeline based on expected future income.
If you’re tracking it as an asset, too, the Financial Independence tab will not count the asset’s value—only the monthly income you instruct it to expect on the timeline you input.
It’s possible that you’re set to reach financial independence before your pension payments are set to begin, which means it wouldn’t impact your existing path to FI given your current saving and investing trajectory.
-
It’s personal preference. I like to update mine on the first day of the month.
E.g., on November 1, I’d input my values for November. But it doesn’t matter, as long as you’re inputting them roughly 30 days apart.
-
Right now, feel free to include that income in your monthly tabs.
To account for this in your financial independence timeline in the future, you can add it in the “Pension” section in the “Any Other Monthly Income Expected?” line item.
-
Great question. It’s not designed to project an accumulation and a drawdown (yet!), but this is relatively straightforward.
You can manually zero out your income in the year you plan to stop working and drag the cell down so it applies to the rest of the column.
This won’t automatically model out a drawdown strategy, but it’ll show how the assets will grow untouched without more income being added.
Amending to create a drawdown projection is a little more complicated, as it involves tweaking the Future Value formula, but it is possible if you’re interested. You’ll just need to go into column J in the row that you plan to stop working and start withdrawing, and change the third value in the formula (it should currently be referencing $H something). You’ll replace that $H$(#) with -G[row that you’re going to start withdrawing your annual spend from the investments].
For example, for a drawdown that begins in Row 16, the new formula in J16 would be: =-FV($D$6,1,-G16,$J16,0).
-
In 2024, we updated the calculation to be more accurate and clarify that it’s the amount you’ll have at the end of the year, not the beginning, which means it might estimate your “FI” year is a year later than before.
Remember that changing the assumptions can also meaningfully impact the timeline (expected return, inflation, etc.).
-
The projection is taking your total income, subtracting your inflation-adjusted spending, and then assuming everything that’s not spent, is invested.
It doesn’t specify where the money is being invested or in what type of vehicle, which means a match from an employer isn’t accounted for.
You can manipulate this by inputting your income as the total earned + the value of your match. E.g., if you earn $100,000 and your employer is matching your 4% contribution ($4,000), you’d put in “$104,000” as your total income. That way, less your spending, the amount invested would more accurately reflect your total investment contributions each year inclusive of your employer match.
-
The savings rate calculation ignores Monthly Contributions and merely looks at what wasn’t spent instead.
E.g., it’s going, “Okay, of the income they’re telling me they took home, what did they not spend? That’s their savings.”
We built it this way because your Monthly Contributions are inclusive of 401(k), 403(b), HSA, etc. contributions, while your monthly take-home pay is not—so dividing total monthly contributions inclusive of those contributions by your take-home pay that excludes those contributions would create an erroneously high number.
-
For purchases you make on a credit card, go ahead and track them at the time you make them. As long as you’re not carrying a balance on the credit card, you can treat the purchase as though the money is leaving your account when you make it, rather than tracking the lump sum payment of the card itself.
In this way, you’ll be tracking individual transactions as they happen, but not making any sort of note of a card payment (as that would “double-count” your transactions).
-
If you’d like to track individual transactions in each category (rather than use a third-party automatic aggregator like Mint or Copilot), the best way to do this is to utilize the formula bar.
For example, if you’re trying to track a few individual expenses for $40 in the grocery category, you’d click into that box and write “=40+40+40” (etc.). You can keep the “equation” going over time and continue adding to it.
-
Yes! Updating your gross annual income estimate shouldn’t materially impact anything else in your Wealth Planner, since each monthly tab uses your real take-home pay numbers.
-
Change the formulas in the cells that you’d want unaffected by the changes at the Dashboard level to be “values” only, rather than a callback to the Dashboard.
For example, if you’re going from renting to owning in July 2024 and you’d like to ensure the expected rent line item in January – June remains unaffected, you’d click into the expected “Rent” amount and type the value itself in each month. That way, when you switch your “Rent” amount to your “Mortgage” amount in the Dashboard, it doesn’t override the six months of rent data.
-
There are two major ways to approach this: You can either track the expense and the income that reimburses you, or you can avoid tracking work expenses that are going to be reimbursed and pretend they’re not happening. (I tend to do the latter.)
-
The Year in Review tab is looking at the current date (based on the calendar!), and going backward by 3, 6, or 12 months, depending on the period you select.
If you enter data in a month in the future that hasn’t happened yet, it won’t count that data toward your averages.
The averages are calculated based on the number of months that (a) have already happened and (b) already have data.
-
I like to count my vested equity (things like RSUs, startup equity, my own business, etc.) in the 2024 Wealth Planner’s “Non-Qualified” accounts section. It’s really just so I know it’s there, but I do mentally discount it a bit for the future.
As for unvested equity, I would recommend waiting until the vesting period to “count” it as yours, as it’s almost impossible to know what the share price will be in the meantime.
-
In the event of a married couple that files separately or jointly but spends/saves/invests separately, the best approach is likely maintaining your own separate Planners for your “half” of the financial picture.
This is an imperfect solution as it won’t accurately represent total household net worth, but is likely the best solution when the majority of the financial happenings are separate.
-
Since the Planner is resetting and referencing today’s date (January 2024) in order to perform the data lookback, if you retroactively inputted all of your 2023 data beginning in January 2023, we just need to overwrite that date formula.
You’ll just need to “un-hide” one of the backend tabs. On Sheets, you do this by selecting the three horizontal lines to the far left on the bottom row of tabs, and a menu will pop up. The tab you need to unhide is called YIR Backend. On Excel, right-click on any tab, and select “Unhide…” and a menu will pop up, from which you’ll choose YIR Backend.
Once in that tab, replace the formula in Cell C142 with 12/31/2023. That will overwrite the command to look at today’s date, and make the Planner think that it’s always the last day of 2023.
As a note: You don’t want to overwrite this in your copy of the Planner you intend to use in 2024, so only do this in a Planner that contains solely 2023 data!